Sesión 2. Google Drive
Volvemos a repasar Twitter, que es la red que lleva el hilo de la clase. En ella vemos publicaciones, fotos y experiencias.
Luego empezamos con los servicios que ofrece Google. Vamos a ser bastante fieles a esta red, porque no hace falta registrarse con muchas contraseñas. También porque está todo interconectado, y lo que haces en Drive, lo puedes publicar en blog, etc.
Después de registrarnos, y sufrir el interrogatorio de costumbre para nuestro login, podemos jugar a los “Cadáveres exquisitos”. Google Drive nos permite escribir en un documento todos a la vez.
¿Nos sirve de algo usar esta herramienta? Mi opinión es que entre profesores, puede servir para llevar listados de alumnos, o bien la revista, donde entran y salen textos. Para alumnos, yo no la usaría, porque es fácil que uno borre, sin querer, lo que ha escrito otro.
El texto que hemos creado está en este enlace. También en Twitter. El enlace, o URL (Universal Resource Locator) se obtiene en el botón azul de compartir.
Sesión 1. Twitter
En la primera sesión del Grupo de Trabajo, hemos visto algunas posibilidades de Twitter.
Twitter es, en mi opinión, mucho más interesante y más profesional que Facebook, porque no crea una prisión para las noticias que vamos publicando. El muro de Facebook fue muy posterior a Twitter, y, lo reconozcan o no, una copia. Twitter es limitado, sólo se pueden publicar 140 caracteres, y, si publicamos una foto, consume una buena porción.
Lo que lo hace ideal para educación es que no esconde nada. Las Url’s, las fotos, y todo está a la vista y sólo requiere un registro con un nombre de usuario y una contraseña. Tener muchas cuentas de twitter es una opción por lo fácil que es.
Una vez registrados nos aparece una lista de actualizaciones por orden cronológico, igual que el muro de Facebook. En la barra superior tenemos información sobre Notificaciones, Mensajes, nuestra cuenta. Y lo más importante, un botón azul a la derecha para publicar.
Lo primero que hacemos es publicar un saludo para que todos los demás sepan que estamos conectados y podamos leernos. Luego Subimos una URL de una foto de internet, y por último subimos una foto desde el ordenador.
José tiene un proyecto de usar twitter con todos sus cursos. Usa los Hashtags (#) para diferenciar los cursos, por ejemplo #2distancia, o #Nivel2a. Cada día durante la clase, José sube la tarea del próximo día con el hashtag correspondiente. Y los alumnos que faltan pueden mirarla. Solo tienen que escribir la dirección de su cuenta. Y no necesitan estar registrados.
Más adelante, cuando José se vio seguido por un público de lectores pensó que no podía dejar pasar la ocasión y empezó a subir más y más material de idiomas para que los chicos ampliaran la tarea. Para subir las fotos y los textos, usa, únicamente, el móvil.
Twitter es, en mi opinión, mucho más interesante y más profesional que Facebook, porque no crea una prisión para las noticias que vamos publicando. El muro de Facebook fue muy posterior a Twitter, y, lo reconozcan o no, una copia. Twitter es limitado, sólo se pueden publicar 140 caracteres, y, si publicamos una foto, consume una buena porción.
Lo que lo hace ideal para educación es que no esconde nada. Las Url’s, las fotos, y todo está a la vista y sólo requiere un registro con un nombre de usuario y una contraseña. Tener muchas cuentas de twitter es una opción por lo fácil que es.
Una vez registrados nos aparece una lista de actualizaciones por orden cronológico, igual que el muro de Facebook. En la barra superior tenemos información sobre Notificaciones, Mensajes, nuestra cuenta. Y lo más importante, un botón azul a la derecha para publicar.
Lo primero que hacemos es publicar un saludo para que todos los demás sepan que estamos conectados y podamos leernos. Luego Subimos una URL de una foto de internet, y por último subimos una foto desde el ordenador.
José tiene un proyecto de usar twitter con todos sus cursos. Usa los Hashtags (#) para diferenciar los cursos, por ejemplo #2distancia, o #Nivel2a. Cada día durante la clase, José sube la tarea del próximo día con el hashtag correspondiente. Y los alumnos que faltan pueden mirarla. Solo tienen que escribir la dirección de su cuenta. Y no necesitan estar registrados.
Más adelante, cuando José se vio seguido por un público de lectores pensó que no podía dejar pasar la ocasión y empezó a subir más y más material de idiomas para que los chicos ampliaran la tarea. Para subir las fotos y los textos, usa, únicamente, el móvil.
Así que al final de la clase, Mari Ángeles, Marisa, Carmen y María José tenían también sus cuentas de Twitter y estaban publicando en ellas.
Resumen del grupo de trabajo
El mundo digital ha dado un giro de 180º a los papeles. El profesor ya no lo sabe todo, ni hace falta, y el alumno no ignora todo, ni pretende que le informen en una sociedad saturada de información. El mundo de Internet ha dejado de ser un hecho piramidal para convertirse en un intercambio.
Éramos un grupo de trabajo. Para adentrarnos en las redes, empezamos con sus mejores ejemplos:
2. Google docs
Nos permite trabajar en equipo con un mismo documento. Evita la multiplicación de copias y más copias del mismo doc.
3. Wikis.
Permiten trabajar en equipo, igual que Google Drive, pero además, permiten añadir otras opciones, como videos, fotos, hipervínculos.
4. La estética y la funcionalidad. Blogs
El blog es el hermano aventajado de la web y de la wiki, se organiza temporalmente.
5. Twitter
Es como una mensajería con potencialidades increíbles
6. Marcadores Sociales
Además de textos, hoy día el ansia es compartir
Direcciones
7. RSS. Digg
Hay muchas maneras de leer las noticias.
Una es visitar la fuente.
Otra manera es dejar que la fuente se descargue en nuestro espacio.
Se llama RSS.
Y sólo hace falta un lector.
8. Dropbox
Los discos duros, los pendrives, las tarjetas. Todos son memoria.
Almacenan nuestros contenidos en un lugar y nos permiten transportarlo.
Dropbox lo almacena en Internet. Y siempre está a nuestro alcance.
No importa con qué dispositivo nos conectemos.
9. Youtube
Youtube es la página de vídeos más famosa del mundo.
Pero si nos registramos con nuestra cuenta Google, es también una red social.
Podemos llenar nuestro canal de carpetas y vídeos.
Podemos compartir los vídeos y organizarlos.
10. Google Maps
Google Maps muestra direcciones y rutas.
También puede guardarlas, y crear localizaciones con lugares que nos interesan.
Las direcciones guardadas se publican, o se comparten.
11. Flickr. Filtros
La imagen es uno de los usos más crecientes de Internet.
Nuestra tarjeta guarda nuestras fotos. Pero otros servicios como Picasa, Flickr o Instagram sirven para que otros lo vean.
12. Estilos de Word
Una de las sesiones la dedicamos a Word.
A cosas que se podían hacer para multiplicar la eficacia de nuestro trabajo.
Hablamos de los estilos, que son diferentes de los formatos.
Hablamos de cómo crear estilos.
Dimos un paso más para crear una tabla de contenido. O bien, un índice.
Y por último vimos como se hacían sustituciones para corregir un documento en masa.
13. Apps
Todas las redes que vimos tenían una app para OSX o bien, para Android. Menos una, ¿recuerdan cual?
Era la Wiki.
15. Powerpoint
Por último. En la última sesión vimos, a petición de una de las asistentes, PowerPoint.
También con Prezi.
El curso acabó en abril de 2014.
El organizador se lo pasó bien.
Y quería consignarlo.
Éramos un grupo de trabajo. Para adentrarnos en las redes, empezamos con sus mejores ejemplos:
2. Google docs
Nos permite trabajar en equipo con un mismo documento. Evita la multiplicación de copias y más copias del mismo doc.
3. Wikis.
Permiten trabajar en equipo, igual que Google Drive, pero además, permiten añadir otras opciones, como videos, fotos, hipervínculos.
4. La estética y la funcionalidad. Blogs
El blog es el hermano aventajado de la web y de la wiki, se organiza temporalmente.
5. Twitter
Es como una mensajería con potencialidades increíbles
6. Marcadores Sociales
Además de textos, hoy día el ansia es compartir
Direcciones
7. RSS. Digg
Hay muchas maneras de leer las noticias.
Una es visitar la fuente.
Otra manera es dejar que la fuente se descargue en nuestro espacio.
Se llama RSS.
Y sólo hace falta un lector.
8. Dropbox
Los discos duros, los pendrives, las tarjetas. Todos son memoria.
Almacenan nuestros contenidos en un lugar y nos permiten transportarlo.
Dropbox lo almacena en Internet. Y siempre está a nuestro alcance.
No importa con qué dispositivo nos conectemos.
9. Youtube
Youtube es la página de vídeos más famosa del mundo.
Pero si nos registramos con nuestra cuenta Google, es también una red social.
Podemos llenar nuestro canal de carpetas y vídeos.
Podemos compartir los vídeos y organizarlos.
10. Google Maps
Google Maps muestra direcciones y rutas.
También puede guardarlas, y crear localizaciones con lugares que nos interesan.
Las direcciones guardadas se publican, o se comparten.
11. Flickr. Filtros
La imagen es uno de los usos más crecientes de Internet.
Nuestra tarjeta guarda nuestras fotos. Pero otros servicios como Picasa, Flickr o Instagram sirven para que otros lo vean.
12. Estilos de Word
Una de las sesiones la dedicamos a Word.
A cosas que se podían hacer para multiplicar la eficacia de nuestro trabajo.
Hablamos de los estilos, que son diferentes de los formatos.
Hablamos de cómo crear estilos.
Dimos un paso más para crear una tabla de contenido. O bien, un índice.
Y por último vimos como se hacían sustituciones para corregir un documento en masa.
13. Apps
Todas las redes que vimos tenían una app para OSX o bien, para Android. Menos una, ¿recuerdan cual?
Era la Wiki.
15. Powerpoint
Por último. En la última sesión vimos, a petición de una de las asistentes, PowerPoint.
También con Prezi.
El curso acabó en abril de 2014.
El organizador se lo pasó bien.
Y quería consignarlo.
12. Los estilos de Word
Formatos, el camino lento
La barra del menú de un procesadores tiene unos botones gráficos para poder dar formato a nuestros textos. Todo el mundo sabe usar la negrilla, el subrayado, el tipo de letra, tamaño...
Hay quienes saben crear tipos de subrayado entrando en el menú de fuentes, y quienes saben poner marco o fondo.
Estas teclas son útiles si queremos crear una página de texto. Pero si vamos a escribir un documento con una extensión considerable, entonces es un error usarlas. Lo correcto, en documentos extensos es usar estilos.
Observemos el texto del ejemplo. He usado dos tipos de título. Para el Título del capítulo he elegido la letra Aller, un color pardo, un tamaño de 18 px y un marco inferior punteado.
Para el Título de sección he usado la letra Book Antiqua, negrilla y cursiva.
Pensemos que en un documento tengo 20 Títulos de Capítulo y 30 Títulos de Sección. Voy a repetir la misma acción 50 veces. Puede que en algún caso olvide el color, el punteado o la cursiva. Y por último, puede que cambie de opinión en el color y tenga que corregir veinte veces los títulos.
Conclusión, gano mucho tiempo si se usar los estilos.
Los Estilos de Word
Vamos a probar otra manera de trabajar. Crearemos un estilo con las mismas características de que hablábamos.
Para hacerlo buscaremos en el menú de Formato. Una de las opciones es Estilo. Y va seguido de puntos suspensivos porque podemos elegir muchas opciones haciendo clic.
El menú de Estilos nos muestra cuantos estilos tenemos ya en este documento. Podemos usar uno de ellos o podemos crear uno nuevo. La opción está en “Nuevo...”
Una vez elegimos “Nuevo...” tendremos un nuevo menú. Primero tenemos que elegir un nombre para el estilo. Podemos crear un estilo de párrafo o de caracter, según queramos. En el segundo caso, el estilo afectará a una palabra o letras que señalemos. En el primer caso afecta a todo el párrafo.
El menú tiene una sección de formato con las opciones habituales. Después de poner un nombre elegiremos todas aquellas propiedades que queramos. Por ejemplo la letra Aller, un color pardo, un tamaño de 18 px y un marco inferior punteado. El mismo estilo que había usado antes para los Títulos de Capítulo.
¿Qué hemos ganado haciendo las cosas de esta manera? La respuesta es tiempo.
A partir de este momento puedo aplicar el mismo estilo a todos los títulos. No necesito recordar las propiedades. Y un punto muy interesante: cuando cambie una propiedad del estilo cambiarán automáticamente todos los ejemplos del documento donde lo he aplicado.
Como asignar un estilo a una tecla
Hay otra manera de ahorrar tiempo. Podemos hacer que una combinación de teclas aplique nuestro estilo. Por ejemplo CTRL + ALT + W.
¿Cómo? Volvamos a la pantalla de nuestro estilo (Modificar...) Y observemos el botón inferior de la izquierda. Se llama Formato. Y podemos elegir muchas propiedades para nuestro estilo. La última opción del menú suele ser “Método Abreviado”, o bien “Asisgnar”. Este menú nos pedirá una combinación de teclas que no esté en uso para automatizar nuestro estilo. De ese modo la combinación aplicará automáticamente nuestro estilo.
Indices
Los estilos están muy relacionados con los índices de un documento. Un índice es un objeto de word que recorre todos los ejemplos de un estilo en nuestro documento y luego los coloca en forma de tabla de enlaces en el lugar que le digamos.
Para crear un índice hacemos clic en el menú insertar y elegimos Tabla de contenido. Elegimos niveles de tabla, estilo de tabla etc.
Y sobre todo, elegimos, dentro del menú “Opciones” cuales de todos los estilos del documento queremos que aparezcan en la tabla. Para el ejemplo de nuestra exposición elegiríamos Título de capítulo y Título de Sección.
La barra del menú de un procesadores tiene unos botones gráficos para poder dar formato a nuestros textos. Todo el mundo sabe usar la negrilla, el subrayado, el tipo de letra, tamaño...
Hay quienes saben crear tipos de subrayado entrando en el menú de fuentes, y quienes saben poner marco o fondo.
Estas teclas son útiles si queremos crear una página de texto. Pero si vamos a escribir un documento con una extensión considerable, entonces es un error usarlas. Lo correcto, en documentos extensos es usar estilos.
Observemos el texto del ejemplo. He usado dos tipos de título. Para el Título del capítulo he elegido la letra Aller, un color pardo, un tamaño de 18 px y un marco inferior punteado.
Para el Título de sección he usado la letra Book Antiqua, negrilla y cursiva.
Pensemos que en un documento tengo 20 Títulos de Capítulo y 30 Títulos de Sección. Voy a repetir la misma acción 50 veces. Puede que en algún caso olvide el color, el punteado o la cursiva. Y por último, puede que cambie de opinión en el color y tenga que corregir veinte veces los títulos.
Conclusión, gano mucho tiempo si se usar los estilos.
Los Estilos de Word
Vamos a probar otra manera de trabajar. Crearemos un estilo con las mismas características de que hablábamos.
Para hacerlo buscaremos en el menú de Formato. Una de las opciones es Estilo. Y va seguido de puntos suspensivos porque podemos elegir muchas opciones haciendo clic.
El menú de Estilos nos muestra cuantos estilos tenemos ya en este documento. Podemos usar uno de ellos o podemos crear uno nuevo. La opción está en “Nuevo...”
Una vez elegimos “Nuevo...” tendremos un nuevo menú. Primero tenemos que elegir un nombre para el estilo. Podemos crear un estilo de párrafo o de caracter, según queramos. En el segundo caso, el estilo afectará a una palabra o letras que señalemos. En el primer caso afecta a todo el párrafo.
El menú tiene una sección de formato con las opciones habituales. Después de poner un nombre elegiremos todas aquellas propiedades que queramos. Por ejemplo la letra Aller, un color pardo, un tamaño de 18 px y un marco inferior punteado. El mismo estilo que había usado antes para los Títulos de Capítulo.
¿Qué hemos ganado haciendo las cosas de esta manera? La respuesta es tiempo.
A partir de este momento puedo aplicar el mismo estilo a todos los títulos. No necesito recordar las propiedades. Y un punto muy interesante: cuando cambie una propiedad del estilo cambiarán automáticamente todos los ejemplos del documento donde lo he aplicado.
Como asignar un estilo a una tecla
Hay otra manera de ahorrar tiempo. Podemos hacer que una combinación de teclas aplique nuestro estilo. Por ejemplo CTRL + ALT + W.
¿Cómo? Volvamos a la pantalla de nuestro estilo (Modificar...) Y observemos el botón inferior de la izquierda. Se llama Formato. Y podemos elegir muchas propiedades para nuestro estilo. La última opción del menú suele ser “Método Abreviado”, o bien “Asisgnar”. Este menú nos pedirá una combinación de teclas que no esté en uso para automatizar nuestro estilo. De ese modo la combinación aplicará automáticamente nuestro estilo.
Indices
Los estilos están muy relacionados con los índices de un documento. Un índice es un objeto de word que recorre todos los ejemplos de un estilo en nuestro documento y luego los coloca en forma de tabla de enlaces en el lugar que le digamos.
Para crear un índice hacemos clic en el menú insertar y elegimos Tabla de contenido. Elegimos niveles de tabla, estilo de tabla etc.
Y sobre todo, elegimos, dentro del menú “Opciones” cuales de todos los estilos del documento queremos que aparezcan en la tabla. Para el ejemplo de nuestra exposición elegiríamos Título de capítulo y Título de Sección.
Apps
Casi todas las herramientas que estamos trasteando ya tienen su propia App en el móvil y en la tablet.
Aquí voy a ir mostrando algunas capturas de pantalla del iPhone.
Lo interesante de usar apps en vez del ordenador es que son, a veces, mucho más accesibles y fáciles de usar. Y además siempre tienes a mano tus archivos de dropbox, tus fotos, la posibilidad de corregir tu blog, tu Google Docs, o leer la prensa en Digg.

Mis carpetas de Google Drive

Mis carpetas de DIGG

Flickr

Uno de mis mapas de Google Maps
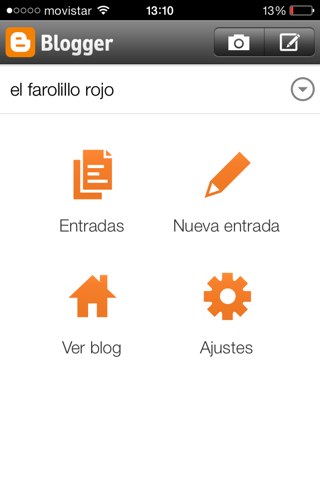
La pantalla de inicio de Blogger para publicar desde el móvil
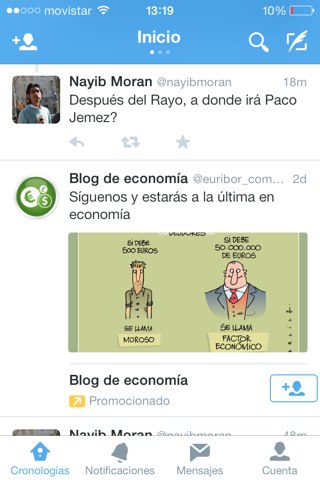
La app original Twitter
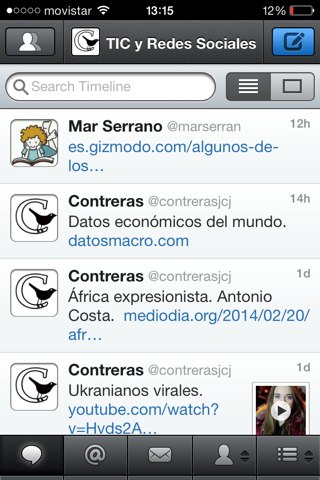
Otra app para leer Twitter que se llama Twetbot
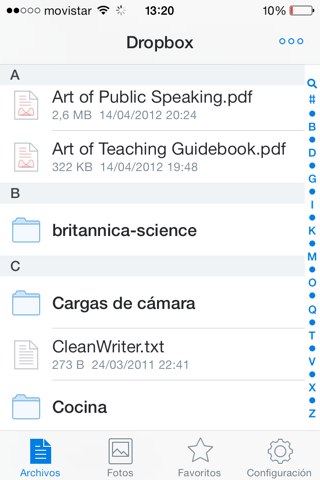
La pantalla de archivos de mi Dropbox
Aquí voy a ir mostrando algunas capturas de pantalla del iPhone.
Lo interesante de usar apps en vez del ordenador es que son, a veces, mucho más accesibles y fáciles de usar. Y además siempre tienes a mano tus archivos de dropbox, tus fotos, la posibilidad de corregir tu blog, tu Google Docs, o leer la prensa en Digg.

Mis carpetas de Google Drive

Mis carpetas de DIGG

Flickr

Uno de mis mapas de Google Maps
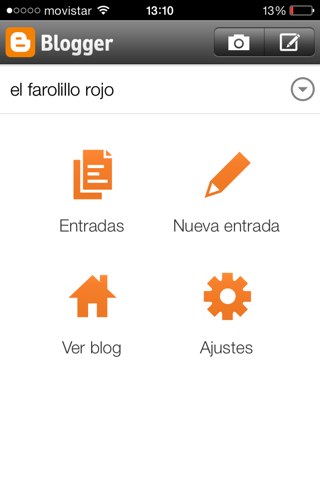
La pantalla de inicio de Blogger para publicar desde el móvil
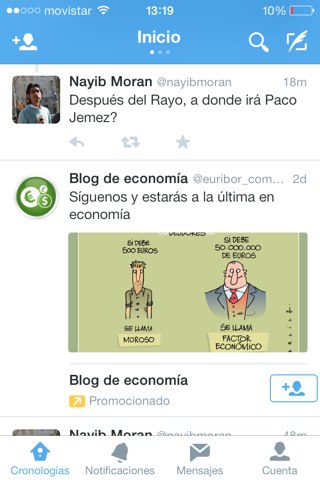
La app original Twitter
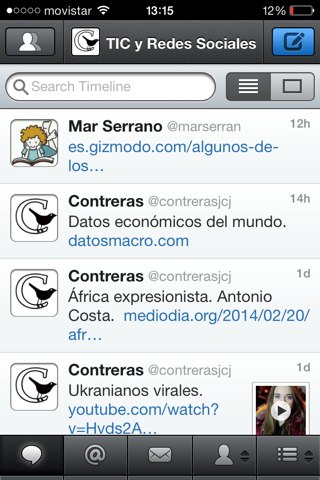
Otra app para leer Twitter que se llama Twetbot
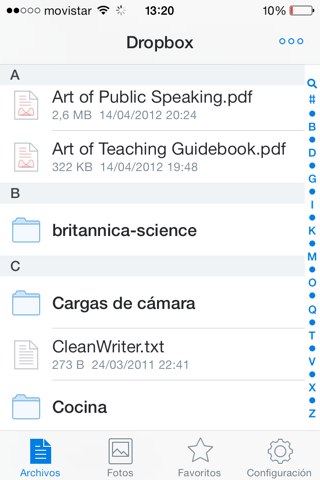
La pantalla de archivos de mi Dropbox





